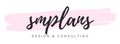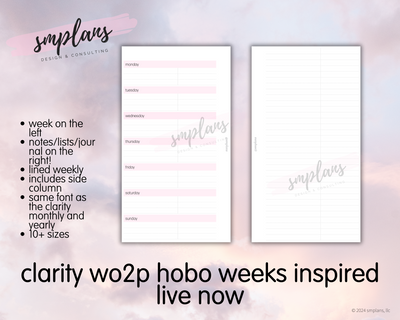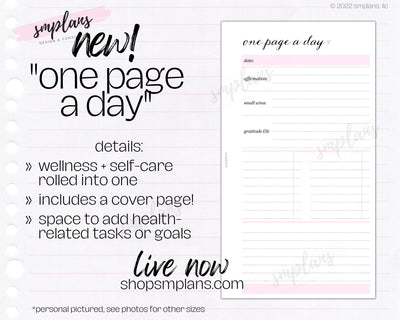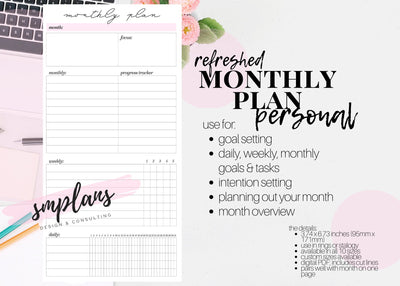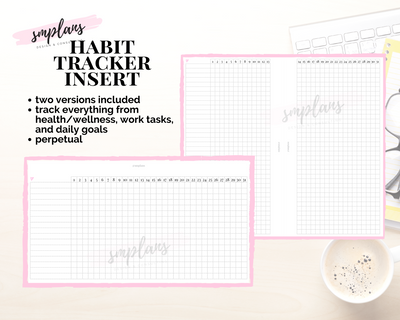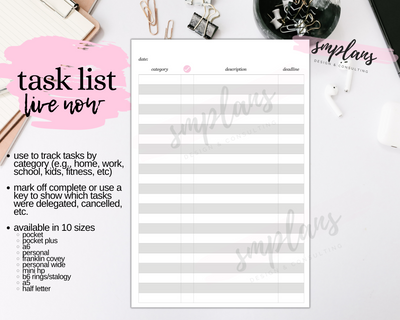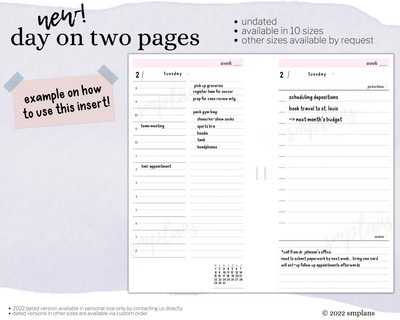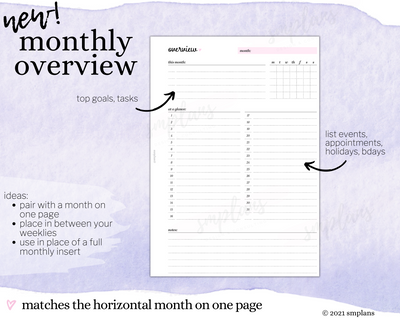True Story:
I vaguely remember feeling overwhelmed at the idea of printing my own inserts. But, I took the plunge and its really quite simple! Plus, printable/digital inserts are far cheaper than printed inserts AND if you mess up or want to start over, you simply print more out!
Here is a quick tutorial on how to print inserts:
Everything you need to get started:
Here are the products I use & recommend - once you have these basic things, you’ll be set!
- Printer: I recommend a Canon or other photo-based printer. Many printable inserts require the ability to print fine lines and details. Any of the printers in Canon PIXMA line work well. I’ve owned the Canon TS9120 Wireless for three years, but it’s now an outdated model. This is the closest printer to it now: Canon TS6320.
- Paper Cutter: If you’re like me, you like to be efficient and cut quite a few pages at once. You also want it to be done effortlessly. I’ve routinely been using this Fiskars Guillotine Cutter since August 2018! pro tip* this will cut off your finger, or in my case, simply slice it open. Be careful! For something low-key: try the Fiskers paper cutter that can be found at any Target/Walmart/craft store. *tip: make sure whichever paper cutter you buy has a built-in ruler!
- Paper: Choosing the right paper for you is so important. It took me awhile to find my favorites, but now that I have its what I've used for years and don't plan on changing. I use 32 lb. Bright White HP Printer Paper, Premium32 to print my inserts. This is a thicker paper, but its what I’ve come to enjoy and I can’t go back ‘down’ to a 28lb or even less. tip: don’t buy one ream at a time, get a box to save! I do buy Office-quality paper (20lb) to do draft/test prints. It's thinner and is nice for those who want to fit more pages in their planner and don't mind the lesser quality. I use it when I don’t want to waste the nicer paper.
- Sturdy Hole Punch/Disc Punch: Last but not least, you’ll need a hole punch! If you’re using a discbound planner, you’re in the same boat but you’ll need a disc punch.
- Don’t try other hole punches - the planner community has all but unanimously declared the Rapesco punch as our go-to.
- As for discbound: I would not recommend those offered at craft stores because they're dinky and break easily. I swear by this Staples Arc disc punch.
SMPLANS INSTRUCTIONS*:
- To print inserts, you’ll need Adobe Reader or Adobe Acrobat software. This is a free software that can be downloaded HERE. Your insert will not print correct if you print from a browser or a preview version. Make sure your insert is “centered” on the paper within the print preview window. If you do not open your file with this program, your insert will not print correctly.
- Select ACTUAL size and that your orientation is on auto. The insert must look center in the preview. If the insert is instead left-justified and showing in the top left corner, you’ll need to adjust settings to place it in the center.
- Non-duplex printers can also be used. Simply print all odd pages first, then even pages. Every printer is different so take notice of how your pages print. This way you can reorder your pages back the correct way so that the next even page after the actual odd page is printing on the back.
- For inserts that print two sheets per page, select "flip on short side" or similar setting. For inserts with one sheet per page, e.g. B6 or larger inserts, select "flip on long side."
* SMPLANS is not responsible for printer issues. We are happy to troubleshoot issues to the extent we can. Feel free to reach out anytime. Please see Shop Policies for more details. Please remember that these are digital printables. The instructions above have worked on various systems and printers but that does not guarantee that they will work on yours.
*Disclosure: SMPLANS only recommends products they either have used or tried and enjoyed. This page contains affiliate links. If you use these links to buy something we may earn a commission. Thanks for your support!
Some graphics are not printing properly/some lines aren't printing:
Print as "an image." If you are having issues with graphics or lines not printing, try downloading the most updated Adobe Reader available or use this option to print:
https://helpx.adobe.com/acrobat/kb/quick-fix-print-pdf-image.html
Help! When I print, the inserts don't align front to back.
- Make sure you using the adobe software - not printing from a web browser but instead the software.
- Make sure the insert is Centered in the print preview window? If the insert isn't centered but is instead in one of the corners, it won't line up when printed back-to-back.
- If you answer 'yes' to both questions, I do think it's a printer alignment issue. On my printer, it's a simple alignment test and a reset of my printer. Please troubleshoot with your printer instructions or manufacturer if that's the case.
Help! The inserts are printing out too small or too big.
All inserts are designed to size, and centered on a page.
- Make sure you purchased the correct size.
- All inserts need to be printed at 100% for them to come out as the correct size. Select "100%," "No Scale," "Full Size," or "Actual Size" in the print preview screen to ensure accurate size.
Help! I can't get the Month on 2 Pages (MO2P) to print correctly. The months do not print out in order. Any advice?
It sounds like your printer is pulling the pages wrong. You need to print it just as it is ordered in the pdf. If your printer isn’t choosing correctly, it’ll be off. To ensure it’s correct, print pages 1-12 first, then print page 13 by itself. This may sound obvious but Page 13 (last half of dec) must be blank on the back.
Do you have a Sunday calendar start option or a Sunday week start option?
I offer Sunday starts as a custom option. Please email sierrampoulson@gmail.com for a quote. If there is enough interest in a Sunday start, I will do my best to offer it in the shop.
How do I access previously purchased inserts?
The only way to access previous orders is through your email confirmation orders. If you don't happen to have them, you can log into your account and find the order number you want and email sierrampoulson@gmail.com to have the confirmation resent where the download links will be.
If you purchased via our Etsy shop, you'll need to log in to your Etsy account to find your downloads under "Purchases" or via your email confirmation sent to you by Etsy.
Do you sell printed versions of your inserts?
We do not sell printed inserts. SMPLANS does have an authorized printer that help you print our inserts with their own designated costs. Their contact info can be found in our Facebook group or here.
Can I print the file more than once? Can I take it to a store to print?
Yes, you can print your purchased inserts as often as you please. It's the brilliance of printable inserts! Purchased inserts CAN be taken to an office supply store to print, but please refer to print instructions when giving the file to staff members to print.
- Mini Rings: 2.63 x 4.13 in
- Pocket Rings: 3.19 x 4.72 inches (81mm x 120mm)
- Van der Spek's "Junior" Size
- Louis Vuitton's "PM" Agenda
- Pocket Plus Rings: 3.5 x 5 inches
- A6 Rings: 4.1 x 5.8 inches (105mm x 188mm)
- Van der Spek's "Senior" Size
- Personal Rings: 3.74 x 6.73 inches (95mm x 171mm)
- Van der Spek's "Standard" Size
- Gillio Firenze's "Medium" Size
- Louis Vuitton's "MM" Agenda
- Franklin Covey Compact Size: 4.25 x 6.75 inches
- Personal Wide Rings: 4.75 x 6.75 inches
- B6 Rings: 5.3 x 7 inches
- Mini Happy Planner (discs): 4.625 x 7 inches
- Half Letter: 5.5 x 8.5 inches
- LV Desk Agenda
- A5 Rings: 5.83 x 8.27 inches (148mm x 210mm)
- Van der Spek's "Manager" Size
- Louis Vuitton's "GM" Agenda
- A5 Wide: 7 x 8.6 inches
- Aura Estelle Cloud
- Standard TN: 4.33 x 8.25 in